Click
here to download the latest SPACE GASS program and save it to
your desktop.
When
the download is complete, double-click the downloaded file to install
it. Follow the installation prompts and accept the default settings
for each step until the installation is complete.
Re-start
your computer before proceeding further. If
you skip this step SPACE GASS may crash when you run it!
Double-click
the SPACE GASS shortcut on your desktop to start the program. SPACE
GASS will start and then require you to agree to the end user licence
agreement.
In
the following form, click "Connect to Titan on the Network".
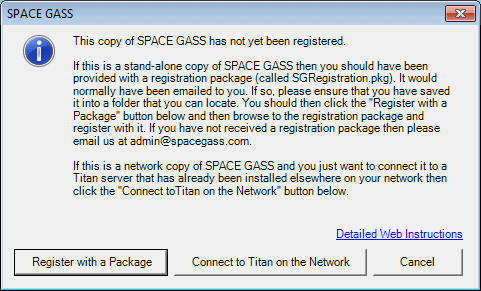
In
the following form, click Yes.

SPACE
GASS then searches your network for the computer with the Titan server
installed.
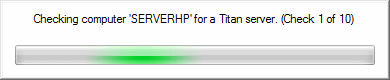
When a Titan server is found, its details are displayed in the table
at the center of the form shown below.
When the search is finished, you should click on the server listed
in the table that you wish SPACE GASS to connect to and then click
the "Add" button.
If more than one Titan server is listed then you can "Add"
multiple Titan servers and SPACE GASS will then be able to connect
to any one of them.
Note that any server computer which
is outside your local subnet will not be found in the above search,
and so to get access to it you will have to enter its host name or
IP address manually in the table. This may be the case with large
companies that have different subnets in different offices or if you
are trying to access the Titan server at work from home via a virtual
private network (VPN).
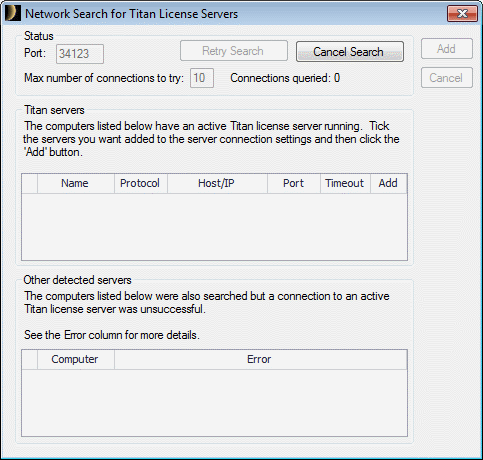
The
Titan Client tool will then open with the Titan server details shown
in its "Connection Settings"
table. If the Titan Client tool
doesn't open automatically, you can start it via the Start Button
=> All Programs => SPACE GASS 14 => Tools => Titan Client.
You can test a connection by clicking the "Test
Selected Connection" button or you can just close the
tool.

Click here
to optimize SPACE GASS to use your hardware correctly (this is very
important).
SPACE GASS should now run.