Thermal loads
This tool allows you to graphically apply thermal loads to members or plates.
The procedure is as follows.
Select the members or plates you wish to load, click the right mouse button and then select "Loads" => "Thermal Loads" from the popup menu that appears.
OR
Select "Thermal Loads - Graphical" from the Loads menu, select the members or plates you wish to load, click the right mouse button and then click Ok.
In the load case form that appears, if you are inputting new loads then you would probably leave the load cases list field blank and specify the load cases in the datasheet that follows. If you are editing loads then you may also wish to leave the load cases list field blank unless there are a large number of load cases and you want to restrict the datasheet to just some of them.
You should then choose between showing the loads applied to each selected member or plate individually (ie. one line of data for each member or plate) or applied as a group to all the selected members or plates (ie. one line of data for all the members or plates). The advantage of the "group" selection is that you only have to input one line of data in the datasheet to have it applied to all the selected members or plates. This can be particularly useful if you are applying the same load to a number of members or plates. If you are inputting a different load on each member or plate then you should choose the "individual" selection. Choosing "individual" can also be useful if you are simply trying to see what loads are already applied to the members or plates you have selected.
If you have elected to show the loads applied to each member or plate individually then you can also choose between showing all the selected members or plates, or just the ones that are loaded. If you are inputting new loads then you would probably choose to show all the selected members or plates, whereas if you are editing existing loads or just viewing loads then showing just the loaded members or plates may be preferable.
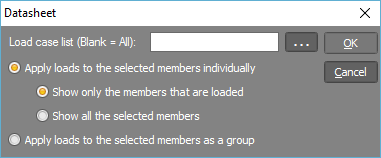
A datasheet then appears with any existing loads shown. You can add, edit or delete loads and then click the Ok button to save any changes. The operation of the datasheet is the same as the non-graphical datasheets (see also Datasheets).
For members, a positive Y thermal gradient causes the top (positive y-axis) face of the member to expand and the bottom face to contract, whereas a positive Z thermal gradient causes the front (positive z-axis) side of the member to expand and the opposite side to contract.
For plates, a positive thermal gradient causes the top (positive z-axis) face of the plate to expand and the bottom face to contract.
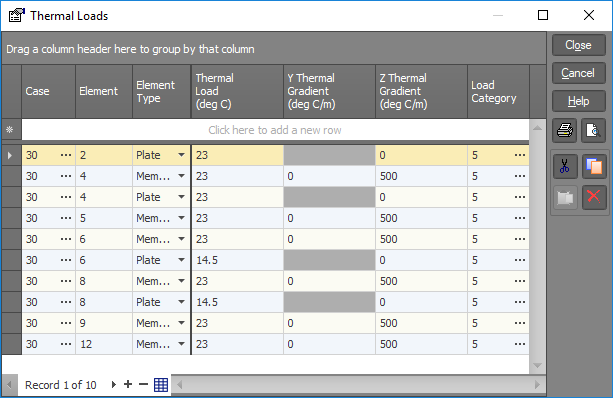
Refer to "Using datasheets" for information on how to operate the above datasheet.
See also Thermal load data.