Ensure
that no one is using a SPACE GASS licence attached to the Titan server
about to be cancelled.
Locate
the computer that is hosting the Titan server. This is the computer
that has the Titan Administration tool running on it. If you already
know which computer this is then you can proceed to step 3 below.
If you're not sure where the Titan
server is, then from a workstation that has SPACE GASS installed,
run the Titan Client tool via the Start button => All Programs
=> SPACE GASS 14 => Titan Client 14 (or SPACE GASS 12.85 =>
Titan Client 12.85). When the Titan Client tool is running, check
the selection in the "Titan Server Connection Settings"
box. If "Standalone" is selected then the Titan server is
on this computer. If "Network" is selected then the name
or IP address of the computer hosting the Titan server will be shown
in the box underneath. If the box shows "localhost" then
the Titan server is on this computer (ie. the same as "Standalone").
Perform
the following steps on the computer that is hosting the Titan server.
Click
here to download the Titan Utility tool installer (or click
here if you are using Windows Server 2008 or older) and, when
finished, run the downloaded file to install it. Note
that if your Titan Administration tool is older than v9.06 (check
its title bar), you should click
here to download an older version of the utility tool instead
and save it into the folder where Titan is installed (usually c:\Program
files (x86)\TitanLM).
Run
the Titan Utility tool via the Start button => All Programs =>
Titan Licence Manager => Titan Utility Tool and then select the
"Registration Cancel"
tab.
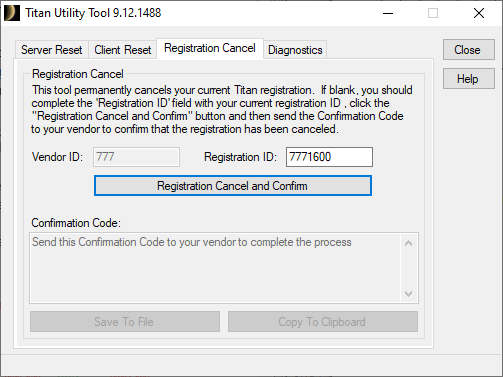
Enter
your Vendor ID (usually 777) and Registration ID (a 7 digit number
starting with 777) and then click the "Registration
Cancel and Confirm" button.
Paste the generated "Confirmation Code" into an email and send it to admin@spacegass.com. This is not an automated service and so please also include your contact details in the email so that you can be identified.