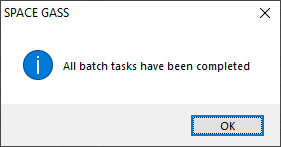Batch processing
The batch processing tool lets you set up a sequence of analysis, design and reporting tasks and then run them in a batch. All the batch settings are saved with the job so that it can be re-run at any stage without having to be set up again. Of course the batch tasks and their settings can be edited and re-saved at any time.
Any information messages that would normally be displayed at the end of an analysis or design are skipped when running in batch mode, however any error messages or items that require user input are still displayed, causing the batch process to pause.
Setting up a batch process
You can set up a batch process via the following form by selecting the "Manage Batch Analysis / Design / Reports" option in the Analysis or Design menus or by clicking the  button in the top toolbar. It is then just a matter of selecting the desired analysis, design and report tasks in the form.
button in the top toolbar. It is then just a matter of selecting the desired analysis, design and report tasks in the form.
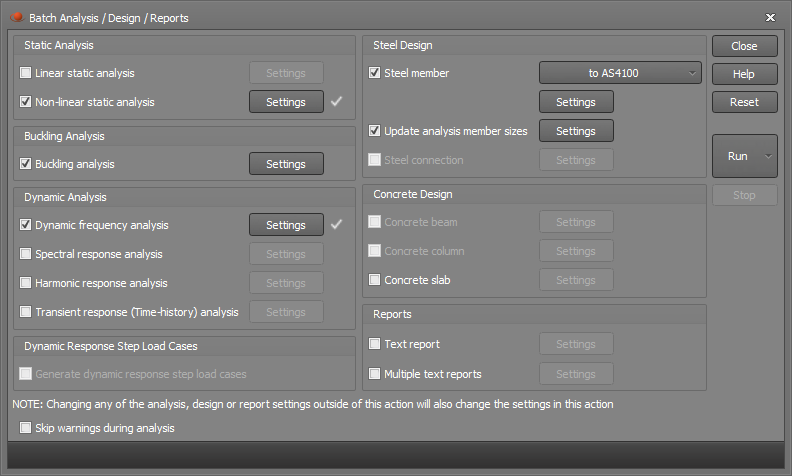

You can control the settings of any selected task by clicking its "Settings" button. This opens the same settings form that would be used if the task was run outside of batch mode. Note that any changes made to a settings form are saved and used if the task is run outside of batch mode. Similarly, if changes are made to an analysis, design or report form outside of batch mode then those changes are also applied during batch mode.
"Skip warnings during analysis" will suppress any warning messages being displayed during an analysis, any Yes/No decision warnings will be treated as if you clicked the Yes button.
If you click the "Close" button then all changes made to the form are saved and retained with the job.
Running a batch process
Once the tasks to be included in a batch process have been selected and configured, you can run the batch process by clicking the "Run" button in the form. Alternatively, you can run the batch via the "Run Batch Analysis / Design / Reports"
option in the Analysis or Design menus or by clicking the  button in the top toolbar.
button in the top toolbar.
During the batch process a status bar is displayed that indicates which task is in progress. You can stop the batch at any time by clicking the "Stop" button, however you will generally have to wait until the current task has finished before the process actually stops.
When all tasks have been completed the following message appears, unless the last task is a report in which case the appearance of the report will signal the end of the batch process.