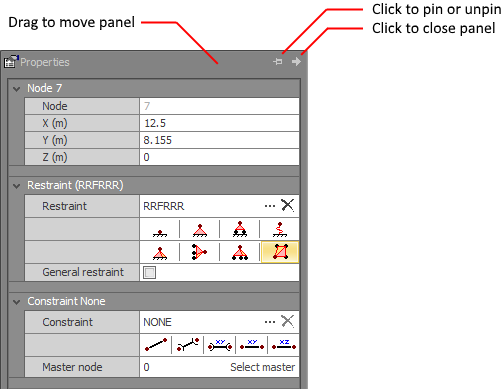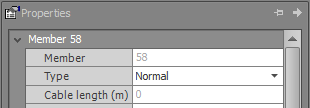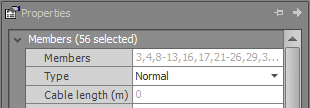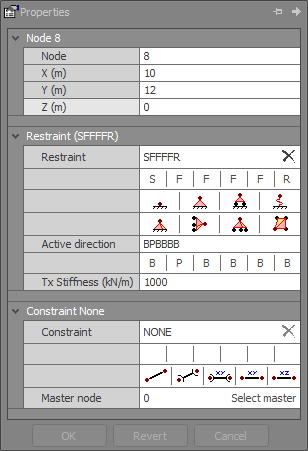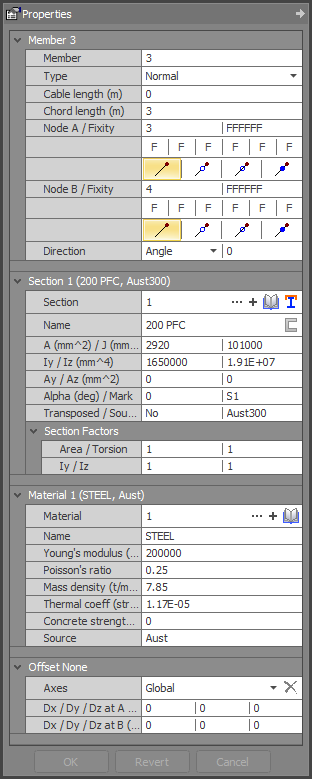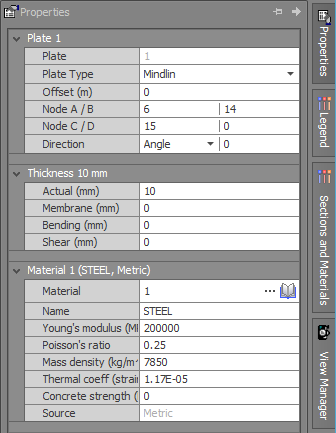Property panels
Node, member and plate property panels
The node, member and plate property panels operate in two slightly different modes as described below.
Mode 1 - When you double-click on a node, member or plate in the model, the appropriate property panel opens and you can make changes and then click the Ok button at the bottom of the panel to confirm the changes. Alternatively, if you make some changes in a property panel and then simply click on a another node, member or plate in your model, the previous changes will be confirmed and the newly selected item's data will appear in the property panel.
Mode 2 - If you select one or more nodes, members or plates and then right-click and select "View/Edit Properties" from the menu that appears, the appropriate panel will open with the combined data for all of the selected items. When in this mode, you cannot select other nodes, members or plates until you have clicked the Ok or Cancel buttons at the bottom of the panel. Blank fields indicate that the data is different for the selected items. Be careful with blank fields because if you enter data into one of them then all of the selected items will get that data.
|
Single selection
|
Multiple selection
|
|
|
|
|
|
|
|
Sections and materials property panel
The sections and materials property panel is located by default on the right hand side of the renderer and is usually closed unless you have it pinned open. To open it simply click on the tab.
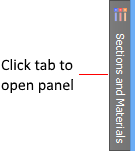
You can open the property panel to view the section and material properties and color match them to the members in your model, or you can click a particular section or material in the panel to have all the matching members in your model selected.
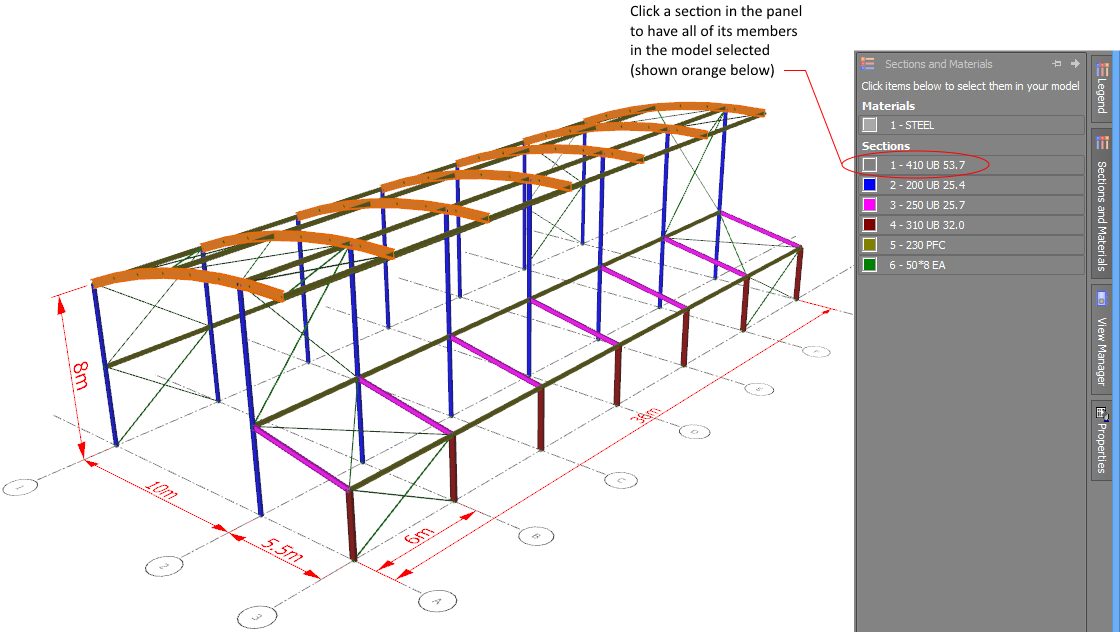
Controlling property panels
Property panels can be pinned open by clicking the button at the top of the panel so that it changes to  . This means that it will stay open, even if not being used. If
you click it again, it changes to
. This means that it will stay open, even if not being used. If
you click it again, it changes to  , indicating that the panel is not pinned and will close when not required.
, indicating that the panel is not pinned and will close when not required.
If you want to close a panel manually then just click  .
.
You can undock a panel and place it anywhere on the screen or dock it to the left or right side of the renderer by first pinning it using  and then dragging the title bar
of the panel to the desired location. Note that when undocked, it will stay open when not being used.
and then dragging the title bar
of the panel to the desired location. Note that when undocked, it will stay open when not being used.