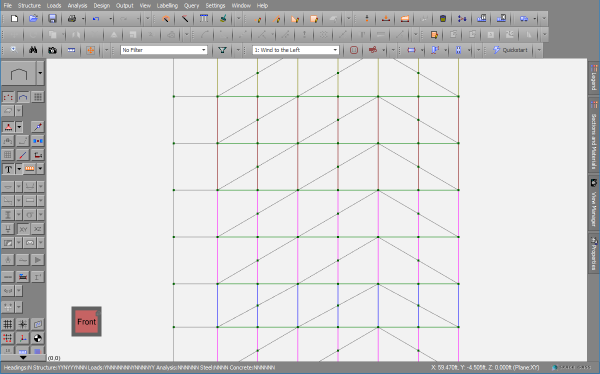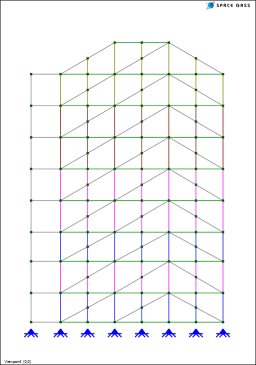Print graphics
You can print graphics by clicking the ![]() toolbar button or Output menu and then selecting "Graphics".
toolbar button or Output menu and then selecting "Graphics".
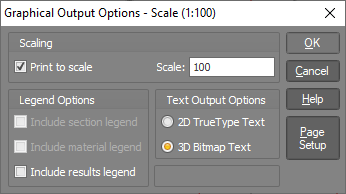
If you find that the text in your graphical print is not sharp then you should try changing between 2D TrueType text and 3D Bitmap text. They use different systems for rendering the text and one system may work better than the other with your hardware.
Printing to scale
Printing to scale only works in orthographic mode and so if the graphics window is set to perspective (the default) then you need to switch to orthographic first. You can do this by right-clicking on the "View selector" cube at the bottom-left corner of the screen and choosing "Set orthographic view" from the menu that appears. Note that drawing to scale is not possible when in perspective mode because each part of the model is at a different scale depending on how close or far away it is from the drawing plane.
Fitting your model to the page
Generally speaking, what is shown on the screen is what you will get on the page, however due to the different aspect ratios of your screen (usually landscape) and the page (usually portrait) you may find that sometimes the image will be cropped on the page and at other times the image won't fully fill the page. If the image is cropped on the page then you should zoom out on the screen and try again or, if it doesn't fill the page, you should zoom in on the screen and try again.
Note that when zooming in on the screen, even if part of the model goes off the screen it will still appear on the page.
For example, with the following tall model, if we zoom in fully on the screen and then get a graphics print, you can see that the model doesn't fill the page.
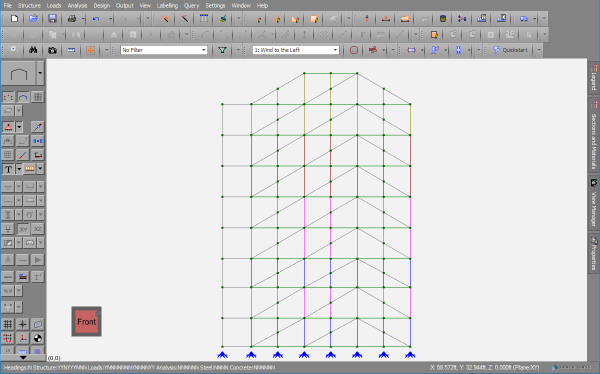
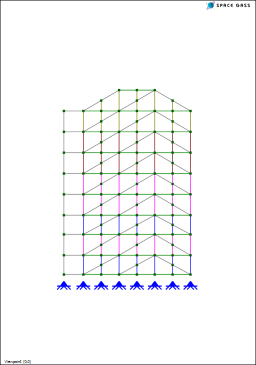
In order to improve on this we could zoom in further on the screen, even if the top and bottom of the model goes off the screen, and then print again. You can see that the model now fills the page.