Scale
You can use this tool to apply a scale factor to selected nodes, members or plates. For example, you could use it to enlarge your model by 20% or, if you had mistakenly input your node geometry in millimetre units instead of meters, you could scale the model down by 0.001.
After selecting the nodes, members or plates to be scaled, right-click and select "Scale" from the menu that appears. You should then pick a base point about which the scaling occurs, followed by specifying the scale factor in the form shown below.
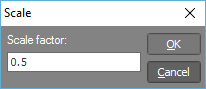
Don't forget that when picking points in the renderer, you can attach to other nodes or members, or you can "lock on" to a node or member and then align with an orthogonal line or an extension line from the "locked on" node or member. You can also align with one of the three global axes. For more information, see "Aligning, snapping and attachment tools" in The renderer. Remember also that when picking points, you can use the mouse or you can simply type in the coordinates of the desired point(s). For more information, see "Positioning points using the keyboard".
![]() The
Scale tool only affects the node coordinates. It doesn’t adjust offsets,
section properties, loads or any other parts of your model.
The
Scale tool only affects the node coordinates. It doesn’t adjust offsets,
section properties, loads or any other parts of your model.