CIMSteel/2 Step, IFC Step, StaadPro and Revit links
Complete structural models can be imported into SPACE GASS or exported to other programs using the very comprehensive CIMSteel/2 (CIS/2) Step, IFC Step, StaadPro or Revit Structure transfer options. Each of these formats can contain the complete structural model, including loads and design data.
They can be used to link SPACE GASS with programs such as Tekla Structures (XSteel), ProSteel, Microstation, Frameworks Plus, StruCAD, Revit Structure, Bentley Structural, AutoCAD and many others that use the CIMSteel/2 (CIS/2) Step or IFC Step formats.
The methods for importing and exporting CIMSteel/2, IFC and StaadPro files are fully explained in "Import links" and "Export links". Revit Structure is slightly different to the other programs because in addition to communicating with SPACE GASS via the CIMSteel/2 or IFC links, it can also communicate via special menu items that are added to the Revit Structure "Tools" menu and which are fully explained in "Special Revit Structure links".
Physical and analytical models
The "physical" model includes all of the "visible" information such as the geometry of the beams, columns, braces, cables, trusses, struts, ties, walls, slabs and connections. It includes all the components that make up the model’s physical attributes.
The "analytical" model includes the "visible" information too, but it also contains "hidden" information such as support conditions, member end releases, offset data, section and material properties, loads, load combinations, design data and analysis results.
The other main difference with the analytical model is that, depending on the program you are importing from, the geometry may be somewhat idealised so that the centroids of members line up with the members they are connected to. For example, bracing members that connect to a beam-column connection do not often line up with the centroid of the beam-column connection in the real structure and in the "physical" model, however they may be adjusted to line up in the "analytical" model.
Section name conversion files
One of the major obstacles to successfully transferring data between programs is that there is no standard naming convention for section property names and hence every program uses slightly different names. To solve this problem, conversion files are used to convert the section names used by SPACE GASS to the names used by other programs. Conversion files are supplied with SPACE GASS for converting section names to Tekla Structures, Prosteel, Revit Structure and others. You can also make your own section name conversion files quite easily.
A conversion file is simply a text file that contains a list of the SPACE GASS section names together with the library each section comes from and the name of the section that is used by the program SPACE GASS is communicating with. An extract from a typical conversion file is as follows:
SG Name, SG library, Other name
W21x101, US, W 21*101
W21x111, US, W 21*111
W21x122, US, W 21*122
You can see from the above example that the SPACE GASS name and the "Other name" are often very similar and sometimes only involve adding or removing spaces or changing from "x" to "*" or vice versa.
Standard section name conversion files are supplied with SPACE GASS for each of the SPACE GASS section libraries and each of the well-known programs that you may want SPACE GASS to communicate with. For example, Tekla Structures conversion files are supplied for each of the SPACE GASS section libraries. Similar sets of conversion files are also supplied for Revit Structure, Prosteel, etc.
Creating custom section name conversion files
The method for creating a custom section name conversion file depends on whether you are using one of the older style import/export methods (used with CIMSteel/2 (CIS/2) or the original IFC2) or one of the newer methods (used with IFC4.1, IFC2x3 or StaadPro).
If using one of the newer import/export methods, the following form is displayed.
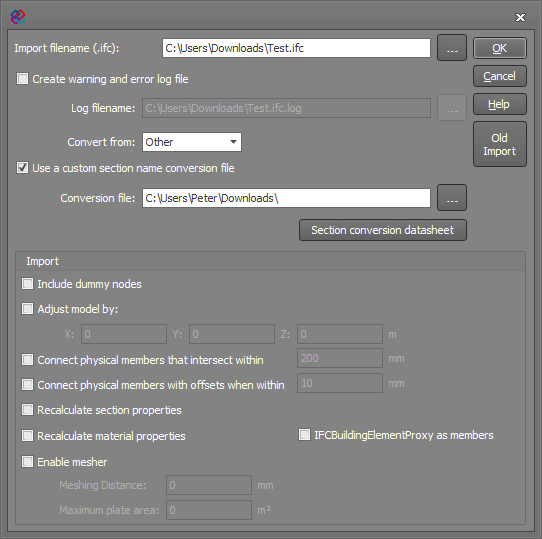
In order to create a custom section name conversion file you should tick the "Use a custom section name conversion file" option and then click the "Section conversion datasheet" button. A datasheet will then open up as shown below, into which you can type or paste the section name conversion data. You can then save the datasheet and use it as a custom section name conversion file.
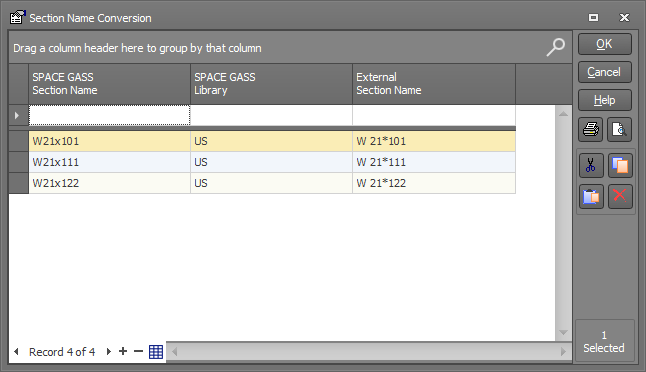
If using one of the older import/export methods, the following form is displayed.
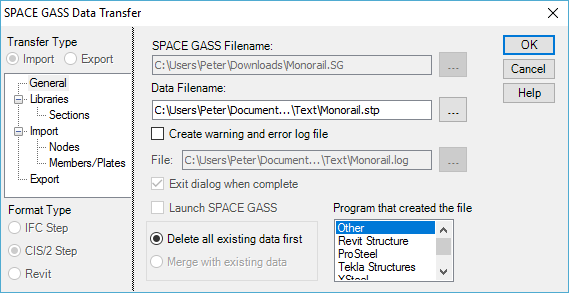
Custom section name conversion files can then be created in either of two ways.
- You can create a custom conversion file that is a combination of some of the standard conversion files supplied with SPACE GASS.
To do this you must first select a program name in the "Program that created the file" list box and then click the "Libraries" branch of the menu tree on the left and ensure that the SPACE GASS libraries from which the sections will be taken are listed in the "Library search order" box.
You can then create the custom conversion file by clicking the "Create a custom section name conversion file" button.
- You can create a template for a custom conversion file that contains just the SPACE GASS section names and the libraries they come from, but not the "other program" names.
To do this you must click the "Libraries" branch of the menu tree on the left and then ensure that the SPACE GASS libraries from which the sections will be taken are listed in the "Library search order" box.
You can then create the template conversion file by clicking the "Create a template section name conversion file" button.
To convert the template conversion file into a complete custom conversion file, you should edit the template file with a text editor such as Notepad and manually enter the "other program" names at the end of each line. You could also use MS-Excel, however when opening the file, you must specify that the file is comma delimited, otherwise each line will appear in just one cell.
Details of how to import and export using these links are explained in the following sections.