Copy
The Copy tool allows you to copy nodes, members or plates in any straight line direction, or around an arc or helix. This is very useful for structures such as trusses where you can draw just the first panel and then make copies of it to build up the complete structure.
After selecting the nodes, members or plates to be copied, right-click and select "Copy to Locations", "Copy along Line", "Copy along Arc" or "Copy along Helix" from the menu that appears.
If copying to locations, you should then pick a reference point on the items being copied, fill out the form that appears below and then simply click wherever you want to the selected items to be copied to. You can then continue to click additional locations to have the selected items copied there too.
If you tick the "Copy loads" option then any loads applied to the nodes, members or plates being copied will also be copied.
If you tick the "Copy master-slave constraints" option then any master-slave constraints attached to nodes being copied will also be copied.
When copying members, if you tick the "Copy member design groups" option then any steel members, steel connections, concrete columns and concrete beams that have all of their constituent members selected will also be copied.
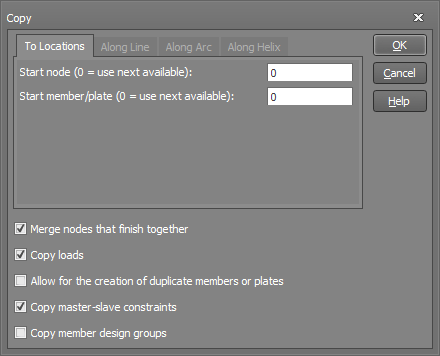
If copying along a line, you should then pick two points that represent the ends of a vector through which the items are to be copied.
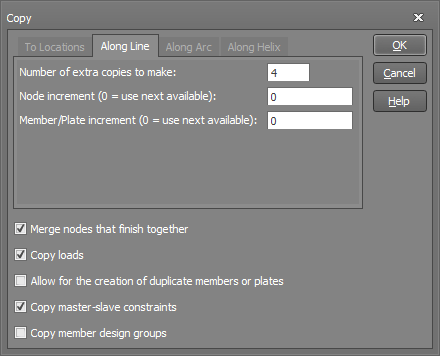
If copying along an arc, you should then pick the center of the arc and then fill out the form that appears below.
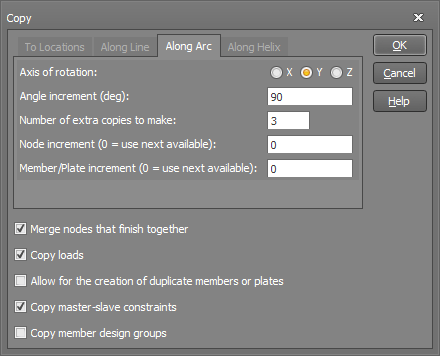
If copying along a helix, you should then pick the center of the helix arc and then fill out the form that appears below.
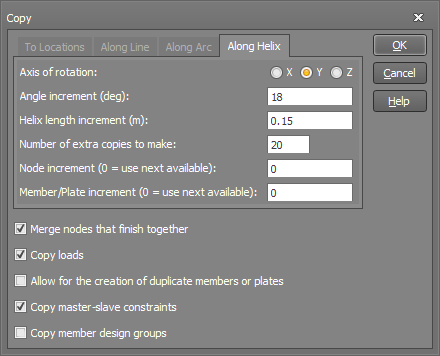
Don't forget that when drawing in SPACE GASS, you can attach to other nodes, members or plates, or you can "lock on" to a node or member and then align with an orthogonal line or an extension line from the "locked on" node or member. You can also align with one of the three global axes. For more information, refer to Attachment and alignment methods. Remember also that when drawing, you can use the mouse or you can simply type in the coordinates of the desired point(s). For more information, refer to "Positioning points using the keyboard".
![]() After
copying some nodes, members or plates, if you are not sure that they are
properly connected to other nodes, members or plates, you can use the
"Connectivity" tool.
After
copying some nodes, members or plates, if you are not sure that they are
properly connected to other nodes, members or plates, you can use the
"Connectivity" tool.