Selection methods
You can select nodes, members or plates directly by simply clicking them with the left mouse button. In order to select multiple items you just keep clicking more items or you can use a selection window. You can also use a combination of direct clicking and selection windows. Other selection tools and shortcuts are described below.
Once your selection is complete you can click the right mouse button to show a menu of tools that can be used with the selected items. If you choose the "View/Edit Node/Member/Plate Properties (Form)" tool from the menu then the properties panel for the selected items appears, allowing you to view or edit them. This is a very handy way to make changes to a large number of items quickly. Alternatively, if you simply double-click (with the left mouse button) a node, member or plate then it goes straight to the properties panel for that item.
Selection windows
If the second corner of the selection is to the right of the first then it is a "Normal" selection window (shown as a rectangular outline) in which only the nodes, members or plates that fall completely within the window are selected. Alternatively, if the second corner is to the left of the first then it is a "Crossing" selection window (shown as a filled rectangle) in which any nodes, members or plates that are within the window or which cross the boundary of the window are selected. The two types of selection window are shown below.
Normal selection window - Only the items completely enclosed by the "normal" selection window are selected.
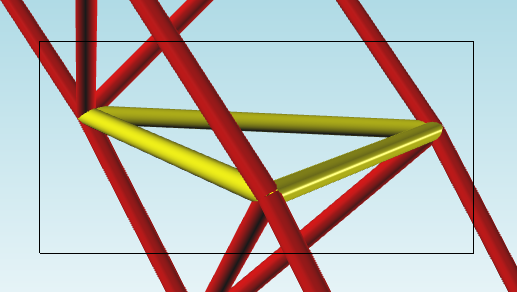
Crossing selection window - Items that are completely or partly enclosed by the "crossing" selection window are selected.
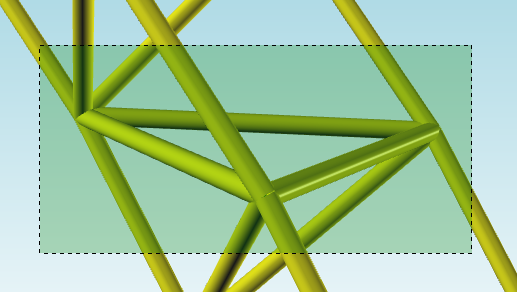
Forcing a selection window
It is often difficult to start a selection window if its first corner is over a plate because as soon as you click the first corner a plate gets selected instead. However you can force the start of a selection window by holding down the Shift key while clicking the first corner.
Additive selection
When using a selection window, the default behaviour is to toggle the selection of elements. To only add to the existing selection, hold down the Shift key while clicking the second corner of the selection window.
Deselecting items
In order to deselect nodes, members or plates, you simply select them again, either by clicking directly or by using a selection window.
Selecting all items
You can select all nodes, members, plates, steel members, plate strips or plate cuts by using the Ctrl+A shortcut.
Selecting using the Find tool
You can use the Find tool to select nodes, members or plates. The Find tool can find and select items based on their numbering or their attributes. For more information, refer to the "Find" tool.
Inverting a selection
You can invert a selection (ie. select all the items that were not selected and deselect all the items that were selected) by using the Ctrl+I shortcut.
Selecting intersection nodes
You can select the nodes where members or plates intersect a plane of plates or where there is a change in direction of members by putting a selection window around the members or plates, right-clicking and then selecting "Select Intersection Nodes" from the popup menu that appears.
Selecting perimeter nodes
You can select the perimeter nodes around a plane that is defined by members or plates by putting a selection window around the members or plates, right-clicking and then selecting "Select Perimeter Nodes" from the popup menu that appears.
Select run of nodes between selection
You can select all the nodes that lie along a line between two selected nodes by selecting two nodes, right-clicking and then selecting "Select Run of Nodes Between Selection". Alternatively, you can select a node, then hold down Ctrl+Shift while selecting the second node.
Selecting perimeter members
You can select the perimeter members around a plane that is defined by members or plates by putting a selection window around the members or plates, right-clicking and then selecting "Select Perimeter Members" from the popup menu that appears.
Member selection method
When a member element is selected by clicking on it with the left mouse button, by default just this single member element is selected. However, this behaviour can be changed by clicking the "Member selection method" button from the left side menu. The possible member selection options are as follows:
- Single member - Selects a single member element.
- Subdivided members - Selects all the member elements between intersecting members. Subdivided member selection can also be done by holding down Ctrl+Shift and then clicking any individual member element of the subdivided member.
- In-line members - Selects all the member elements that lie in a straight line and are connected to each other. In-line member selection can also be done by holding down Ctrl+Alt and then clicking any member in the line. This is different to selecting "subdivided members" because it continues past intersecting members that are not aligned with the selected member.
Plate selection method
When a plate element is selected by clicking on it with the left mouse button, by default a single plate element is selected. However, this behaviour can ber changed by clicking the "Plate selection method" button from the left side menu. The possible plate selection options are as follows:
- Single plate - Selects a single plate element.
- Plates in plane - Selects all the plates in a plane that are connected along at least one edge. Selecting plates in a plane can also be done by holding down Ctrl+Shift and then clicking any plate in the plane.
- Advanced plate selection - Selects similar plates that are connected along at least one edge and meet the advanced plate selection criteria. Advanced plate selection can also be done by holding down Ctrl+Alt and then clicking any plate.
Grow/Shrink Selection
You can grow or shrink the selection of a group of plates or members by holding down Ctrl+Shift and then pressing the Up or Down arrows. A selection will not shrink to fewer elements than the original selection.
Selecting plates bounded by members
You can select all the plates bounded by a perimeter of members by selecting the bounding members, right-clicking and then selecting "Select Plates Bounded by Members" from the popup menu that appears.
Creating a temporary selection filter
Once some items have been selected you can quickly create a temporary filter to make manipulation of the selected items easier. For more information, refer to "Hide selected items" and " Show selected items only".
Previous selections
You can cycle through your previous node, member and plate selections using Ctrl+R on your keyboard. Once you get to the desired selection you can just use it as though you had selected the items using the normal selection techniques. You can change the number of selections that are saved via Settings => General Preferences.
Selection shortcuts
Other selection shortcuts are listed at "Shortcuts".