Strip method
This method requires you to define plate strips at the critical locations across the slab. It is usual to locate strips along lines of support (column strips) and along lines in-between the supports (middle strips) for both the longitudinal and transverse directions. You can also define strips in other directions such as across re-entrant corners, next to voids, along angled edges, etc. Strips in different directions can cross over without affecting each other. You can define the width of each strip to match the area of the slab that you want it to represent.
The reinforced concrete slab module can then design each strip, taking into account flexure, shear and deflection. Torsion can be allowed for by adjusting the design moments using the Wood-Armer method or by applying the code specific torsion checks that involve T* (AS3600) or Tu (IS456). Punching shear is a separate check that is fully explained in the "Punching Shear" section.
The following images show typical column and middle strips and their moment diagrams defined in two directions on a reinforced concrete slab.
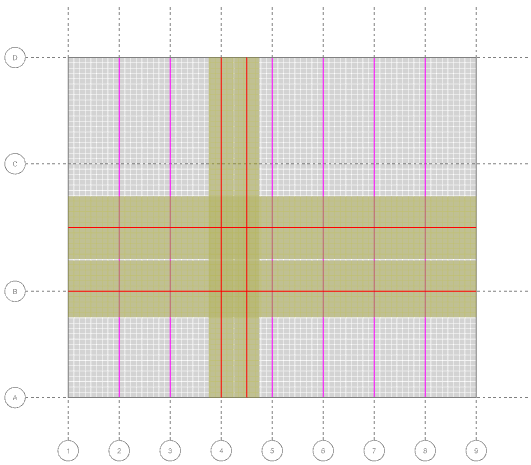
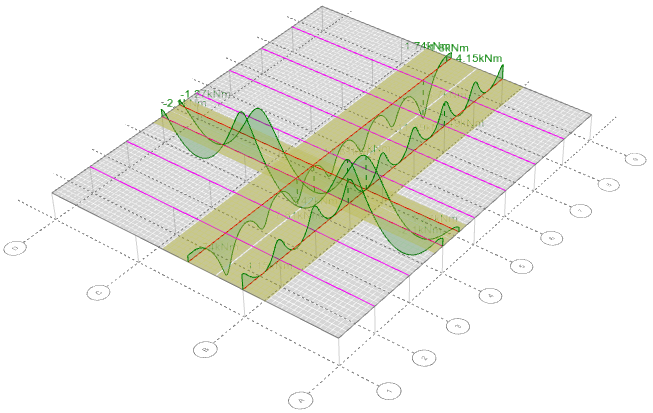
Defining slab strips
In order to define a slab strip you should first of all ensure that plate strips are visible by clicking the "Show Plate Strips" button  near
the top of the side toolbar. You should then hover over a plate strip until it highlights, click the right mouse button and then select "Input/Edit Concrete Slab Strip" from the popup menu that appears.
near
the top of the side toolbar. You should then hover over a plate strip until it highlights, click the right mouse button and then select "Input/Edit Concrete Slab Strip" from the popup menu that appears.
Support detection
If a slab strip is being created for the first time, SPACE GASS will try to detect its supports based on any columns below, node restraints and steps in the shear force diagram. The detected supports are then presented in the following "Supports" table as small black triangles. Note that for middle strips, even though they generally have no physical supports, they still require at least one end support to be defined so that deflections can be calculated.
The actual supports may not always be detected correctly and so it is up to you to verify that they are accurate before you move on. If any are incorrect or missing you should either experiment with the "Shear step threshold (%)" or "Minimum support spacing" settings or, alternatively, directly edit the table until all the supports in it are accurate.
If a support occurs at a node that doesn't have a vertical node restraint or a column below, such as if the strip is supported on a beam, it is detected by measuring the upwards step in the shear force diagram and if the shear step exceeds the "Shear step threshold" percentage then a support is assumed to exist at that location. The shear step threshold is determined by calculating the maximum shear force anywhere in the strip from all analysed load cases and then multiplying it by the threshold percentage that you specify. 10% has been found to produce good results, but if supports are being missed or non-existent supports are being detected then you should adjust the threshold until all the supports are found correctly.
Because steps in the shear force diagram at the edges of drop panels or other changes in the cross section of the strip are sometimes falsely interpreted as supports, the "Minimum support spacing" helps to avoid the false detections. If multiple supports are detected within a distance equal to the "Minimum support spacing" then they are treated as just one support. By increasing the "Minimum support spacing" setting you can eliminate false closely spaced supports that are really just a single support.
You can move supports or change their size by editing the "Location" or "Support Length" columns in the table. If you need to delete a support from the table you can do so by right-clicking to the left of the line to be deleted and then clicking the "Delete Support" button that appears. You can add a new "User" support by typing it into the "Click here to add a new support" field at the top of the table. Any changes you make are saved with the strip so that you don't have to repeat them each time you open the strip. If you ever need to get back to the supports form for a saved strip you can do so by clicking the "Input/Edit Supports" button in the slab strip editor.
Because the strip design or check relies on knowing where the supports are, it is imperative that the supports are correct before you accept any results.
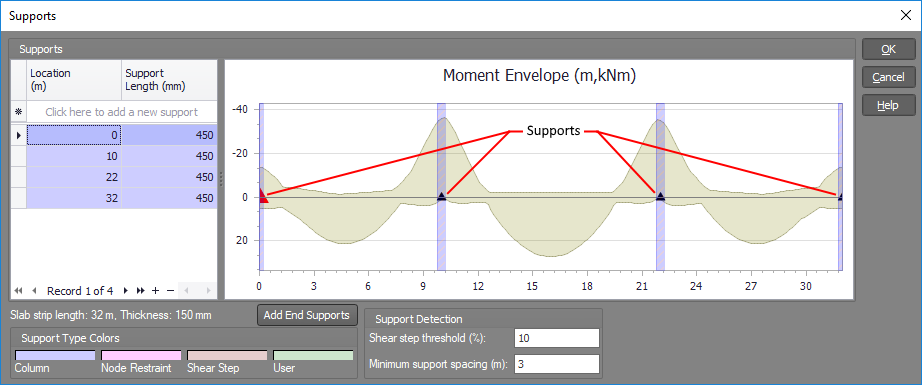
Slab strip editor
The slab strip is then designed and the results are presented in the concrete slab strip editor shown below.
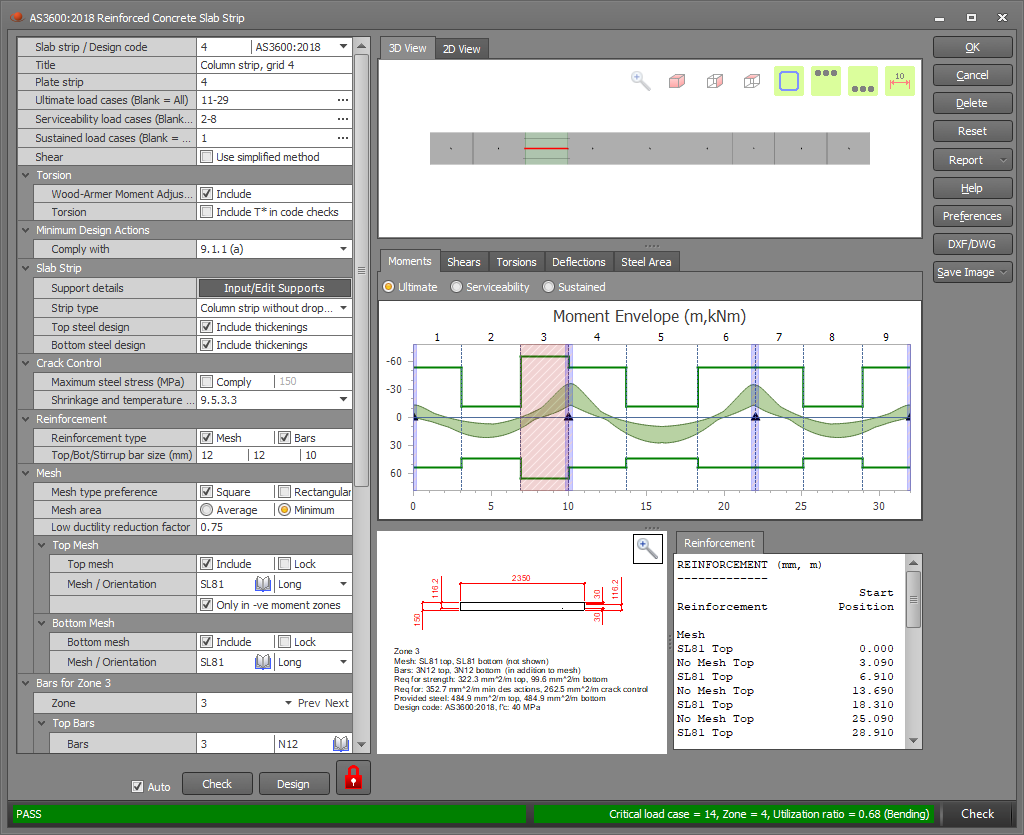
From there, you can examine the strip, click the Ok button to save and exit if you happy with it, or make changes to customize it to your exact requirements.
Before accepting the design results, you must ensure that the strip's supports have been correctly detected! See "Support detection" above for further information.
The status bar
The status bar at the bottom of the editor indicates whether the slab strip has passed, failed or passed with a warning. It includes the critical load case, the critical zone, the utilization ratio and a brief explanation of the failure mode or warning message. A green line indicates it has passed, red indicates failure and yellow is for a pass with a warning message. All of these colors can be changed via the "Preferences" button.



Blue may also be used in some circumstances to display other types of messages.

Data panel
The data panel on the left of the slab strip editor lets you make changes to the design data which are then reflected in the diagrams and tables in the editor. More information about specific items in the data panel is presented in the following sections below.
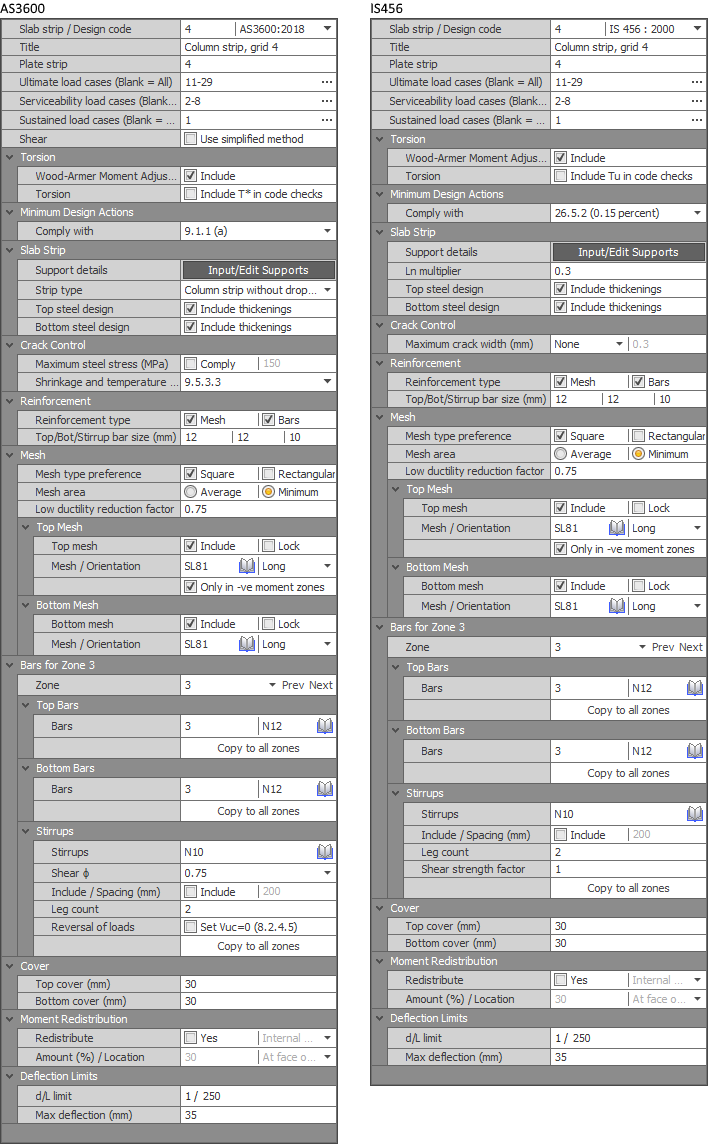
Checking and Designing
When you first create a slab strip and open it in the editor it does an initial design and then displays "Design" at the end of the status bar. If you make changes that initiate a check or if you click the "Check" button then "Check" is displayed at the end of the status bar instead.


Many of the input parameters affect both checks and designs (eg. ultimate load case list, minimum design actions, cover, etc), whereas other parameters are design-specific (eg. design priorities, bar size ranges, etc) or check-specific (eg. bar sizes, layers, etc). If you change a parameter that affects both checks and designs then the previous action (ie. check or design) will be repeated, whereas if you change a check-specific or design-specific parameter then it will perform the action appropriate for that change.
Each time you make a change that triggers an automatic re-design or re-check there is a small pause while the action is performed. If you don't want this to happen or if it becomes annoying you should untick the "Auto" option at the bottom and then just click the Design or Check buttons whenever you're ready.

If you have made changes to the reinforcement or layers then the slab strip will become locked to guard against you accidently performing a design and losing your changes. If you really want to do a design then you must click the red locked button first to unlock it.


General data
In this panel you can specify the slab strip number, design code, descriptive title, plate strip number, load case lists and shear method. The slab strip number and plate strip number are normally predefined based on which plate strip you selected when you created the concrete slab strip, however you can change them here if required.
It is important that you correctly specify the load case lists and don't just leave them blank. The ultimate load cases are the ones that the strength design is based on and they are usually the combination load cases that have been factored up to ultimate. The serviceability load cases are used to calculate the short term deflections based on the cracked moments of inertia. They are usually the short term primary live load and wind load cases. Finally, the sustained load cases are used to calculate the long term deflections based on creep and usually consist of just the long term dead loads. Neither the serviceability or sustained load cases are used in the design calculations.
If you leave the ultimate load case list blank then all analysed load cases will be considered, whereas if you leave the serviceability or sustained load case lists blank then they will not be considered, effectively rendering them inactive.
It is up to you to set the ultimate, serviceability and sustained load case lists correctly. The program can't do it automatically for you.
For shear calculations with AS3600:2018 you can choose between the simplified (clause 8.2.4.3) or general (clause 8.2.4.2) methods.
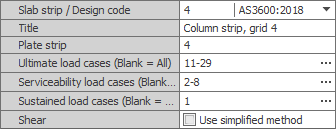
When specifying load case lists, you can either list them directly, or you can click the "..." button to display and select from a list of the load cases currently in the job as shown below.
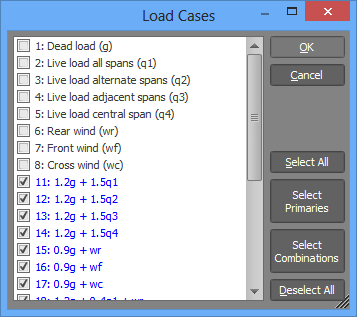
Torsion
If you wish to consider torsion then you should tick the "Wood-Armer Moment Adjustment" checkbox or the "Torsion" checkbox. The Wood-Armer moment adjustment affects the design bending moments which usually result in extra flexural reinforcement to resist the torsion moment. Ticking the "Torsion" checkbox enables T* (AS3600) or Tu (IS456) in the code clauses that involve torsion, and also usually results in extra reinforcement to resist the torsion moment. If you leave the "Torsion" checkbox unticked then T* or Tu will be taken as zero in the code clauses that use them.

Minimum design actions
In order to guarantee a robust design, most concrete design codes impose lower limits on the design actions. You can comply with these limits for positive and/or negative moments. For AS3600 you can choose between clauses 9.1.1(a) and 9.1.1(b) or for IS456 you can choose between 0.15% or 0.12% as per clause 26.5.2.

Slab strip
The parameters in this panel allow you to get back to the support detection form, specify the strip type and control whether or not thickenings are considered in the reinforcement design.

Supports for the slab strip are automatically detected by SPACE GASS and are presented in the "Support detection" table as described above when the strip is first created. Clicking the "Input/Edit Supports" button takes you back to the table and lets you change the support detection settings or directly edit, delete or add supports in the table.
The "Strip type" field for AS3600 controls the minimum distance that the top reinforcement extends from the face of supports into the strip span as shown in AS3600 figure 9.1.3.4. If you select "User defined" then you can manually set this distance in terms of an "Ln Multiplier", where Ln is the clear span distance between the faces of supports. It is important to get this right because the distance the top reinforcement extends past the face of a support has an effect on the punching shear capacity as shown in the following diagram.
For IS456 you can also set the "Ln Multiplier" to control how far the top reinforcement extends from the face of supports into the strip span.
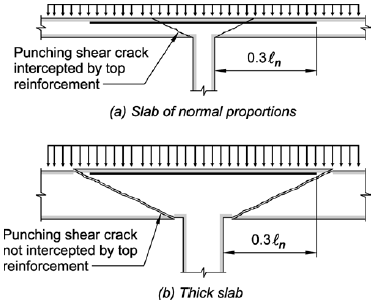
If the "Top steel design" option has "Include thickenings" ticked then the top flexural reinforcement design takes into account the increased depth wherever drop panels exist, and allows for a T or L cross section if a longitudinal beam is incorporated underneath the slab strip. If "Include thickenings" is unticked then the top flexural reinforcement design is based purely on a rectangular cross section with a depth equal to the span's slab thickness.
The "Bottom steel design" option is similar to "Top steel design" except that when "Include thickenings" is ticked and the cross section is a T or L shape with a depth that varies along the span then the bottom reinforcement in the stem of the T or L cross section is placed to fit within the span's shallowest cross section. This is done so that the bottom reinforcement in the stem of the T or L can be continuous throughout the span.
Crack control
Crack control for AS3600 can consider flexural effects in accordance with section 9.5.2 and/or shrinkage & temperature effects in accordance with section 9.5.3. For flexural effects you should click "Comply" and then specify the maximum steel stress in MPa under the serviceability limit state. This provides a level of crack control without direct calculation of crack widths.
For shrinkage & temperature effects you can choose between the various clauses in sections 9.5.3.3 and 9.5.3.4. If the slab depth exceeds 500mm then the minimum reinforcement for crack control is calculated based on a depth of 500mm, and each slab face (top and bottom) is expected to contain at least half of this minimum reinforcement. If the slab depth is less than 500mm then the minimum reinforcement for crack control is calculated based on the actual depth, and the overall cross section is expected to contain at least this minimum reinforcement.
Note that in SPACE GASS 14.10 and earlier versions, the minimum reinforcement for crack control in AS3600 was calculated based on the actual slab depth, and this minimum reinforcement was expected in each slab face. This approach was quite conservative and has now been refined as explained above.
Crack control for IS456 allows you to set the maximum crack width and control it in accordance with IS456 Annex F or IS3370 (Part 2) Annex B.

Reinforcement
You can set the "Reinforcement type" to "Mesh" or "Bars" or both. If both are ticked then the design will use mesh as the primary reinforcement, supplemented with bars in the areas where the mesh is insufficient.
The "Top/Bot/Stirrup bar size" allows you to set the bar and stirrup sizes that will be used in a design. If there is no bar of that size in the reinforcement library then the next largest library bar will be used. Note that during a design the number of bars and/or stirrup spacing may change but not the bar size. If you want to try other bar sizes then you have to manually change the "Top/Bot/Stirrup bar size".

Reinforcement design philosophy
During a design (as opposed to a check), the following rules are applied:
- The top mesh size is always the same in all zones, even though some zones may have no top mesh if "Only in -ve moment zones" is ticked.
- The bottom mesh size is always the same in all zones.
- The top and bottom mesh sizes may be different.
- During a design, the mesh sizes are incremented (based on what sizes are available in the mesh library) until a suitable design is found, however you can lock in a particular mesh size by ticking the "Lock" option (see "Mesh" below)
and still allow all the other design sizes and spacings to change.
- The top bar size is always the same in all zones, however the number of bars may be different in each zone.
- The bottom bar size is always the same in all zones, however the number of bars may be different in each zone.
- The stirrup size is always the same in all zones, however the stirrup spacing and number of legs may be different in each zone.
- The top bar, bottom bar and stirrup sizes may be different.
- During a design, the bar and stirrup sizes are fixed according to what you have set in the "Reinforcement" panel, however the number of bars, stirrup spacings and legs per stirrup may change.
Mesh
The "Mesh type preference" lets you choose between "Square", "Rectangular" or both. If both are ticked then the design could choose a square mesh or a rectangular mesh depending on which provides the most efficient design. Note that for rectangular mesh, the orientation is critical and so you must correctly set this to "Long" or "Cross" in the "Mesh / Orientation" fields further down in the mesh panel.
The "Mesh area" can be set to an "Average" or "Minimum" cross sectional area per unit width. The "Avg area" and "Min area" cross sectional areas can be seen by viewing the properties of a mesh in the library editor. For simplicity, it is common to use the "Minimum" area in design, however in uniformly stressed areas using mesh that has been lap-spliced in accordance with AS3600:2018 clause 13.2.3 it is permissible to use the higher "Average" area.
A potential problem with using a low ductility mesh such as Class L mesh is that any failure would be sudden due to its low ductility. For this reason and for increased safety, the capacity reduction factor Φ for low ductility mesh must be reduced, and this is achieved by use of the "Low ductility reduction factor". For example, if the capacity reduction factor is 0.85 for normal ductility reinforcement and 0.65 for low ductility reinforcement then you would need to specify a "Low ductility reduction factor" of 0.65/0.85 = 0.765 for a low ductility mesh such as Class L mesh.
In the "Top mesh" and "Bottom mesh" panels you should tick the "Include" option if you want mesh in the top and/or bottom of the slab.
If you want to choose a specific mesh rather than let the design set it for you then you should click the  library button and select the desired mesh
from a mesh library. If you want to keep the currently selected mesh size for subsequent re-designs of the strip then you should tick the "Lock" option. This will ensure that the mesh size won't be changed automatically during a later
re-design.
library button and select the desired mesh
from a mesh library. If you want to keep the currently selected mesh size for subsequent re-designs of the strip then you should tick the "Lock" option. This will ensure that the mesh size won't be changed automatically during a later
re-design.
Note that for a more efficient design it might sometimes be beneficial for you to manually lock in a reduced mesh size and then allow the design to add some extra bars to compensate for the smaller mesh.
For rectangular mesh you must carefully set the orientation to "Long" or "Cross". An orientation of "Long" corresponds to the longitudinal wires running along the slab strip and the cross wires running across it, whereas "Cross" has the wire directions reversed. Note that if you have slab strips running in different directions across your slab then you will need to specify "Long" in some of them and "Cross" in others.
If you want to have top mesh just in the zones with negative moments then you should tick the "Only in -ve moment zones" option. If it is unticked then the top mesh calculated from the negative moment zones will be placed in the positive moment zones too.
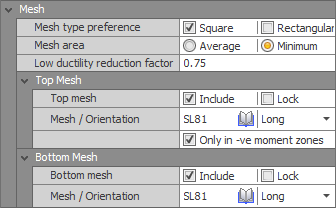
Zones and bars
By default there are three zones per span, however extra zones will also be added wherever there is a change in the cross section shape or size.
You can change the current zone by selecting it in the "Zone" field or you can cycle through them by clicking the "Prev" or "Next" buttons. The current zone is highlighted in the strip view panel at the top, in the moment, shear, torsion, deflection or required steel area diagrams in the middle, and in the cross section panel.
For each zone you can specify the number of bars, the bar size and the stirrup details, including the capacity reduction factor ϕ for shear in accordance with table 2.2.2 if shear reinforcement is required. Whenever you make changes to the reinforcement or layers, the changes are locked to guard against you doing an accidental design and losing your changes. If you really want to perform a design you must first unlock the slab strip before you can click the "Design" button as described in "Checking and Designing" above.
If you change any of the top bar, bottom bar or stirrup parameters and want to apply them to the whole strip then you should click the "Copy to all zones" button. Otherwise your changes will only apply to the current zone.
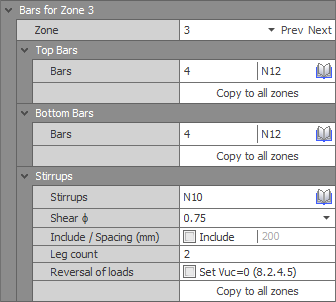
Cover
The cover should be specified as the clear distance from the edge of the outermost bars, mesh or stirrups to the edge of the concrete.

Moment redistribution
Moment redistribution allows you to reduce the bending moments at the supports with a resulting increase in the span moments. It is generally only applied to the internal supports of statically indeterminate slab strips, but you can also choose to redistribute the moments at the strip's end supports if appropriate. When moment redistribution is activated you must choose the amount of redistribution and specify whether that amount applies at the support centerlines or at the faces of the supports. During moment redistribution the shear forces are also adjusted to maintain static equilibrium.
Moment redistribution should be used with utmost care and if used inappropriately could result in unsafe designs. You should ensure that there is adequate rotation capacity in critical moment regions to allow the assumed redistribution of bending moments to be achieved.
Moment redistribution may not be appropriate if low ductility reinforcement such as Class L mesh is used for the main reinforcement.

Deflection limits
In order to monitor deflections you can set d/L and maximum deflection limits that will trigger warnings if they are exceeded. The d/L limit is also shown as a colored line in the deflection diagram so that you can visually see if it is exceeded or not. Note that the deflection limits are purely for your visual checking and are not used in the design calculations.

Strip view panel
The panel at the top of the editor shows a 3D view of the entire slab strip. By clicking on any part of the strip you can select a zone so that its reinforcement and other details are shown in the data panel on the left, and its dimensions and reinforcement are displayed in the cross section panel at the bottom of the editor.
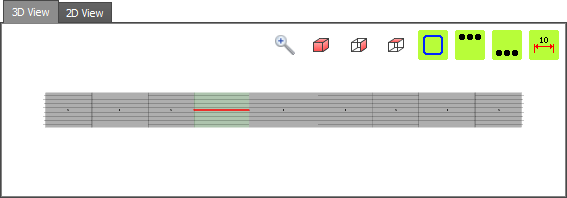
You can also zoom, pan and rotate the strip to show the dimensions, cross section and reinforcement in more detail.
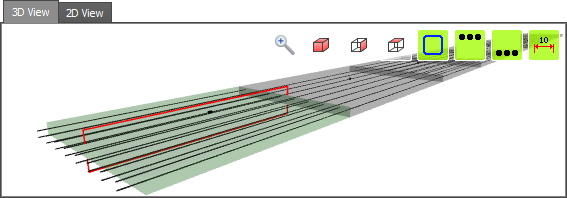
You can also click the "2D View" tab to display a 2D drawing of the strip.
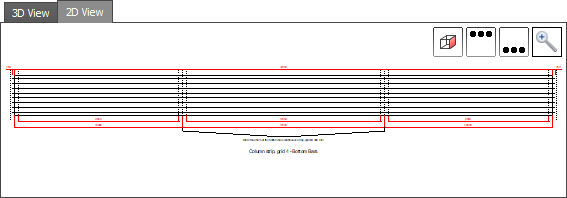
The buttons at the top of the panel let you do a "zoom fit" or quickly switch to a 3D view, side view or plan view. You can also turn on/off the stirrups, top & bottom bars or dimensions for a clearer view.

Moment, shear, torsion, deflection and required steel area diagrams
The diagram in the middle panel by default shows the bending moment envelope for the ultimate load cases. By clicking the radio buttons at the top you can change it to show the envelopes for the serviceability or sustained load cases instead. You can also switch it to show shears, torsions, deflections or required area of steel by clicking the tabs at the top.
After a design, the critical zone is selected and is shown shaded in whichever diagram is displayed. You can also click on any zone in the diagram to select that zone so that its reinforcement and other details are shown in the data panel on the left, and its dimensions and reinforcement are displayed in the cross section panel at the bottom of the editor.
The green lines above and below the bending moment envelope represent the bending capacity of the slab strip and give a very good indication of how efficient your design is. The closer they track the bending moment envelope the more efficient your design is. Note however that if torsion is included then the capacity lines may overstate the bending capacity because some of the steel will be required to resist torsion and will not be available for bending. In this case there will be a gap between the bending moment envelope and the capacity lines, with the gap representing the reduction in bending capacity due to the torsion requirement. If minimum design actions govern then there may also be a significant gap between the capacity lines and the moment envelope.
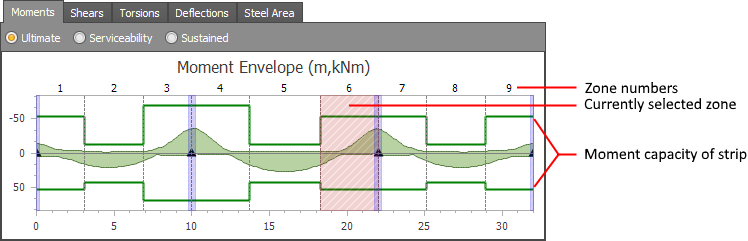
You can hover the mouse cursor over any part of the diagram to show the underlying values at the cursor's location.
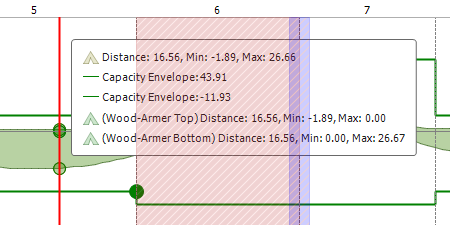
The shears tab displays the shear force envelope for the ultimate load cases.
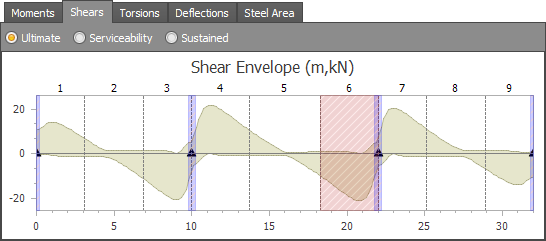
The torsions tab displays the torsion envelope for the ultimate load cases.
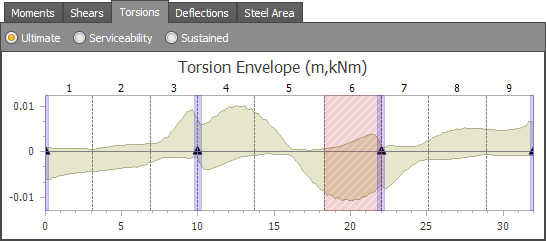
The deflections tab displays the elastic, short term, long term and total deflections based on the "Serviceability" and "Sustained" load cases specified above the diagrams.
- Elastic deflections are based on the selected serviceability load case and the elastic modulus using the gross (uncracked) moment of inertia.
- Short term deflections are based on the selected serviceability load case and the elastic modulus using the cracked moment of inertia.
- Long term deflections are based on the selected sustained load case and the long term modulus (ie. the elastic modulus adjusted for creep) using the cracked moment of inertia. Curvature due to shrinkage is also taken into account.
- The total deflections are based on the selected serviceability and sustained load cases combined, however they are not simply the sum of the short term and long term deflections because the long term deflections include some proportion of the short term deflections.
Note that all deflections displayed in the diagram assume that the strip's supports don't deflect. This is likely to be correct for column strips but not for middle strips. Middle strips generally have no physical supports, however they still require at least one end "support" to be defined so that deflections can be calculated. If the middle strip "supports" deflect then you should adjust the middle strip deflections to take that into account. If a middle strip "support" coincides with a column strip running in the perpendicular direction then its deflection can be obtained from the deflection of the column strip at that point.
The line below the deflection curves is based on the d/L limit you can specify in the data panel to provide an indication of whether the deflections are excessive or not. Note that the d/L limit is purely for your visual checking and is not used in the design calculations.
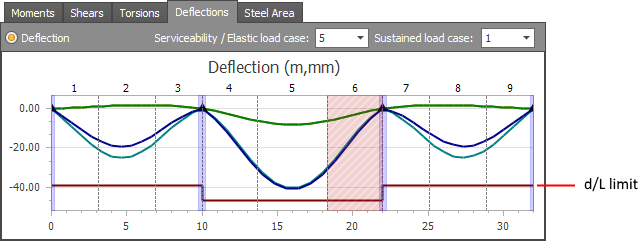
The steel area tab shows the required and provided steel areas for the top and bottom of the slab.
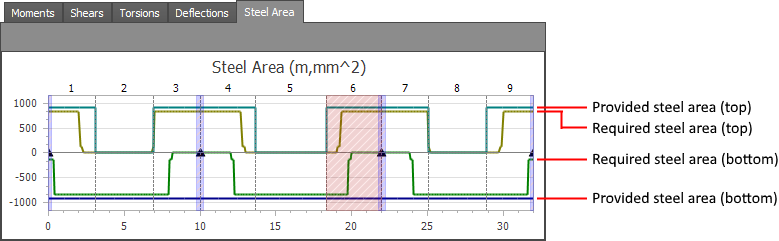
Cross section panel
The cross section panel shows the shape, dimensions and reinforcement for the currently selected zone. You can select a different zone by clicking it in the slab view panel at the top or by selecting it in the data panel on the left.
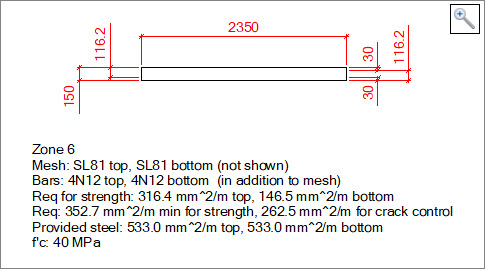
You can also click the "DXF/DWG" or "Save Image" buttons on the right side of the editor to export the cross section to a DWG or DXF file, or save the cross section image to a metafile (EMF) file. An EMF file can be used to generate a high quality image with no pixilation regardless of how much it is enlarged.


Reinforcement panel
The panel at the bottom-right shows a summary of the reinforcement for the entire strip. The "Start Position" column shows each location where a change in the reinforcement occurs. A single 0.000 indicates that the particular reinforcement extends along the entire length of the strip.
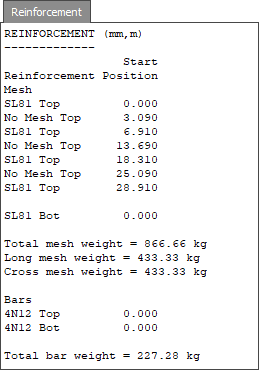
Preferences
You can click the "Preferences" button to open the concrete slab preferences form and then change the defaults for various concrete parameters such as the default bar and mesh libraries, dimensions, clearances, zones, cover, size ranges, design priorities, code specific parameters, colors and other options.

Reports
The reports button lets you generate various types of reports for the slab strip. You can also generate reports for multiple slab strips via the "Concrete manager" tool.
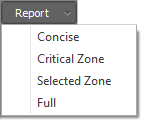
Querying results
You can get a quick summary of the design results for any concrete slab strip by right-clicking on it and then choosing "Concrete Slab Design Results" from the popup menu that appears. While the query form is open you can click on any other slab strips to get their design result summaries too. For more information refer to "Query concrete slab design results".