Member properties
The member property forms described here are only available in the traditional graphics window. For information about the renderer's property panels, refer to Property panels or The renderer.
Member properties include member type, connectivity, orientation, fixity, section properties, material properties and member offsets. Hence, selecting the graphical option for "Members", "Section properties", "Material properties" or "Member offsets" will all take you to the same member properties form.
There are three modes available for editing member properties as follows.
To edit or query member properties one member at a time
Simply double-click on a member.
Note "Edit/Query Member" in the title bar of the form that appears.
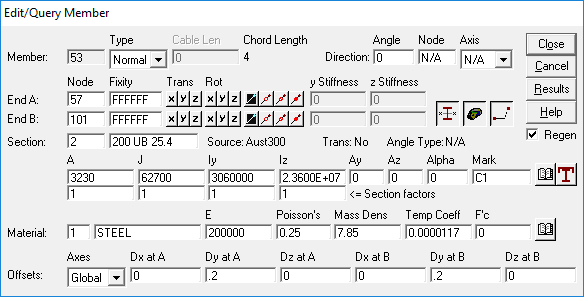
Although this mode only lets you edit the properties of one member at a time, you can simply click on any other member to display and edit its properties without exiting the command. When doing so, any changes you made to the properties of the previously displayed member are saved.
You can also press the "Results" button and then click on any members to display their analysis results in a scrollable window (see also Query analysis results).
To edit or query member properties for multiple members using a form
Select some members graphically, click the right mouse button and then select "Properties (Form)" from the popup menu that appears.
Note "Edit Member Properties" in the title bar of the form that appears.
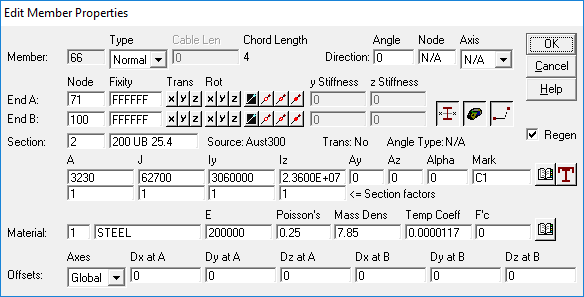
Edit mode works in a similar way to edit/query mode except that you can’t select other members while the form is open. You can, however select multiple members initially and make changes to all of them simultaneously.
Blank fields
A blank field indicates that for the members selected, more than one value exists. If you leave such a field blank then the selected members will retain their individual values. However, if you type into a blank field then all of the selected members will receive the new value.
Special buttons
![]()
Shows or hides the section properties part of the member properties form.
![]()
Shows or hides the material properties part of the member properties form.
![]()
Shows or hides the member offsets part of the member properties form.
![]()
Allows you to input a section or material from a standard library.
![]()
Initiates the shape builder.
![]()
Initiates the standard shapes input.
Section and material properties are different to the other items in the members form because a single section or material can be shared amongst many members. All other items of data in the members form have their own independent values for each member. Hence, as soon as you change the section or material property number, the rest of the section or material data changes to match.
![]() You can scroll through the sections or materials in the current job by changing the section or material number in the member properties form. All of the properties that have been defined for that section or material will be displayed. If no properties have been defined for that section or material then the name field will be blank, as will the properties fields.
You can scroll through the sections or materials in the current job by changing the section or material number in the member properties form. All of the properties that have been defined for that section or material will be displayed. If no properties have been defined for that section or material then the name field will be blank, as will the properties fields.
To edit or query member properties for multiple members using a datasheet
Select some members graphically, click the right mouse button and then select "Properties (Datasheet)" from the popup menu that appears.
Note that the datasheet that appears is different to the normal members datasheet because it contains extra columns for section properties, material properties and offsets.
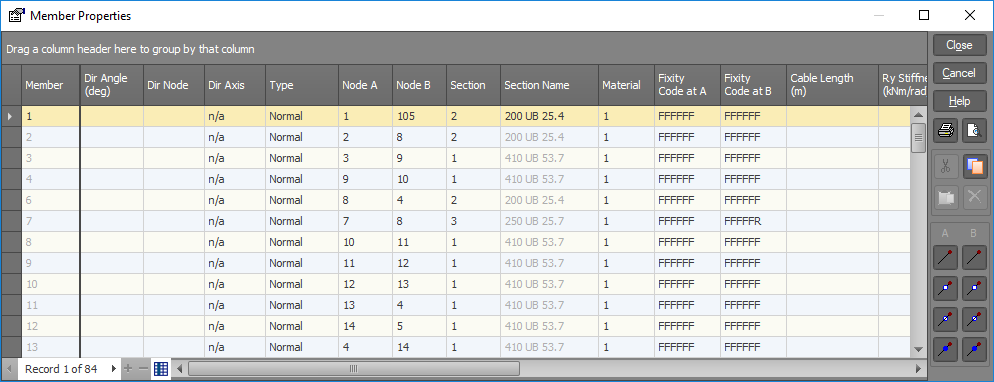
Refer to "Using datasheets" for information on how to operate the above datasheet.
![]() You can view member hinges, member offsets or section properties graphically by depressing the "View member hinges", "View member offsets" or "View rendered model" toggle buttons in the side toolbar.
You can view member hinges, member offsets or section properties graphically by depressing the "View member hinges", "View member offsets" or "View rendered model" toggle buttons in the side toolbar.
![]() If you change any member properties that affect the structure’s geometry, you may not be able to select some nodes or members until after a redraw. This is due to their displayed position becoming out-of-date. The "Regen" check box allows you to order an automatic redraw after you exit the node properties form.
If you change any member properties that affect the structure’s geometry, you may not be able to select some nodes or members until after a redraw. This is due to their displayed position becoming out-of-date. The "Regen" check box allows you to order an automatic redraw after you exit the node properties form.
See also Members.
See also Section properties.
See also Material properties.
See also Member offsets.
See also Floating mouse menus.
See also View node / member / plate properties.